1. 스토리지 계정 만들기 (P.246)
스토리지 계정 : stjvdatakm
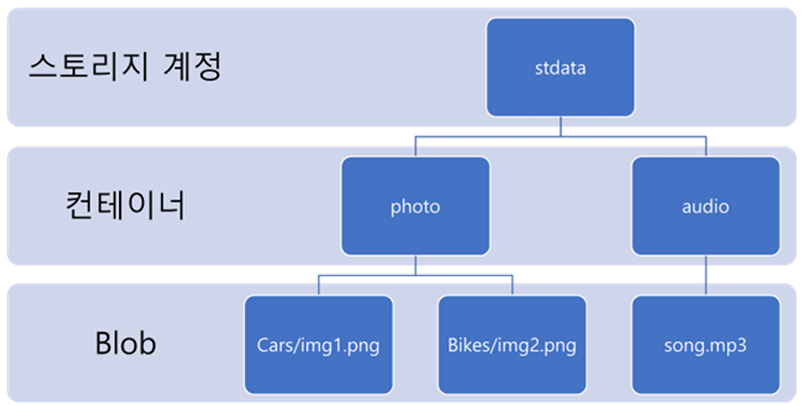
2. 컨테이너 (스토리지) 만들기 (P.257)
컨테이너 : battledata
스토리지 계정의 Blob Service에서 컨테이너를 생성한다. 컨테이너 명 battledata. 컨테이너 안에 txt 파일을 올려보자. (Korea라는 폴더에 올리겠다고 설정하면, 알아서 Korea 폴더가 생성되고 그 안에 txt 파일이 들어간다. → Korea 폴더 속에 txt 파일이 있는 것처럼 보이지만, 실제로는 그렇지 않다!)
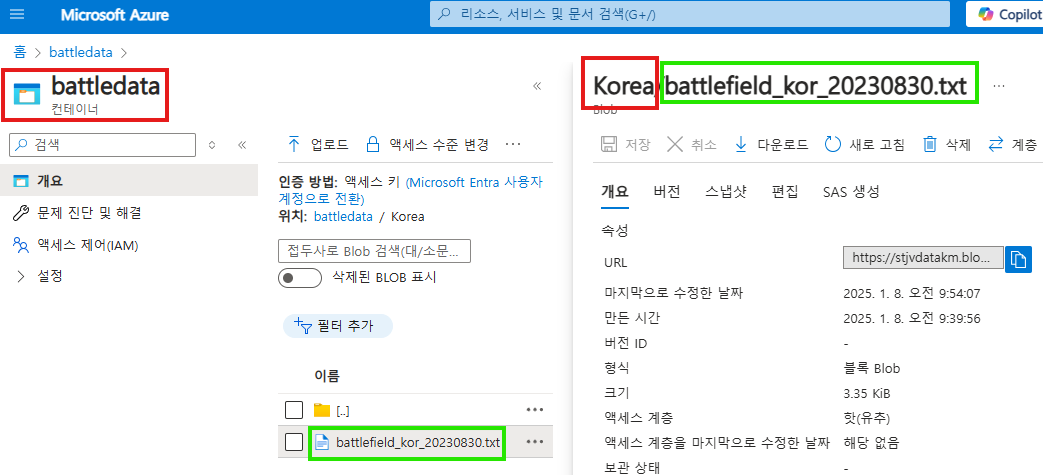
txt 파일의 > 개요 > URL을 통해 url로 내용을 확인할 수 있다. 개요 > 액세스 수준 > 프라이빗 으로 설정하면 첫번째 사진 처럼, 글이 안 보이게 된다. 개요 > 액세스 수준 > Blob(Blob에 대한 익명 읽기 전용 액세스)으로 설정하면 두번째 사진 처럼, 글 내용이 다 보인다.
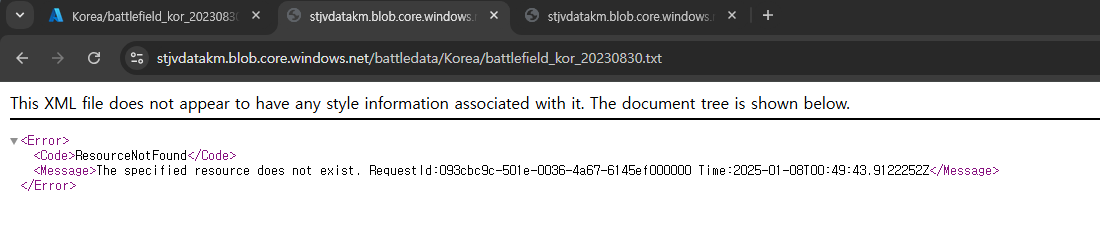
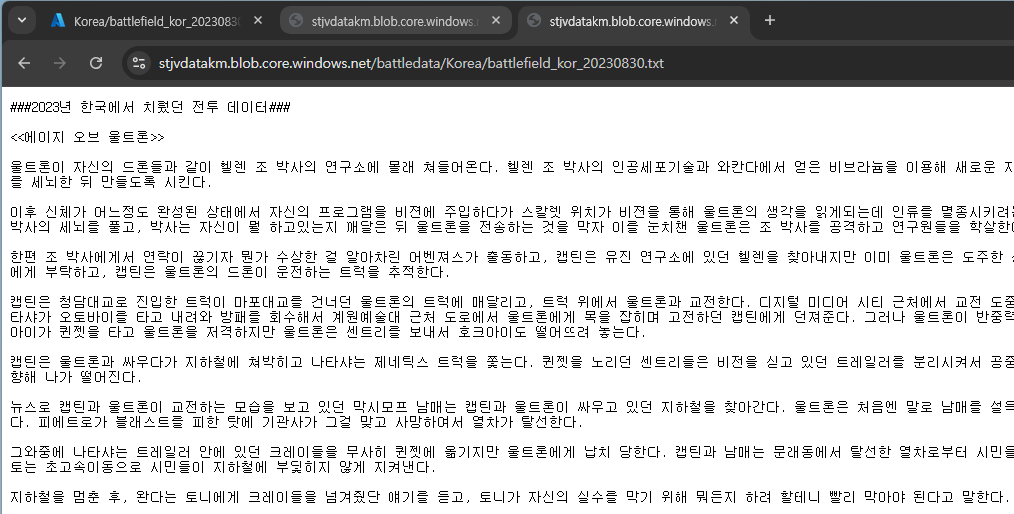
3. Azure Storage Explorer 사용하기 (P.285~)
내 계정( labuser57@snuailab.onmicrosoft.com )을 연결하고,
스토리지 계정 (stjvdatakm) > 컨테이너 (battledata) > ’km’ New Folder 생성 > txt 파일 업로드, 수정
이제, 계정을 해제.
이번에는, ‘스토리지 계정 또는 서비스 > Account name and key’로 로그인 해보자.
Azure Potal에서 내 계정(stjvdatakm)의 액세스 ‘키’를 가져오면 된다. (첫번째 사진)
그럼 스토리지 계정과 연결된 것을 확인할 수 있다.
스토리지 계정 이름을 마우스 오른쪽 버튼 > 분리(Detach) 클릭하면, 계정이 연결 해제된다.
이번에는, ‘스토리지 계정 또는 서비스 > Account name and key’로 로그인 해보자.
Azure Potal에서 내 계정(stjvdatakm)의 액세스 키 ‘연결 문자열’를 가져오면 된다. (두번째 사진)
그럼 스토리지 계정과 연결된 것을 확인할 수 있다.
스토리지 계정 이름을 마우스 오른쪽 버튼 > 분리(Detach) 클릭하면, 계정이 연결 해제된다.
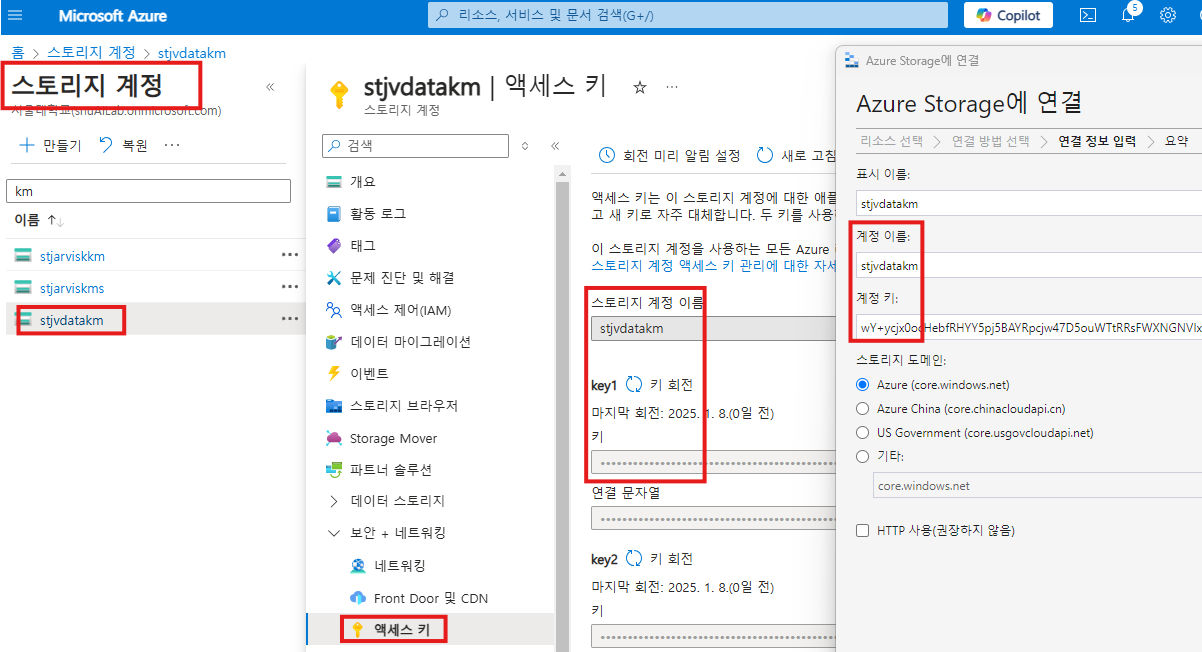
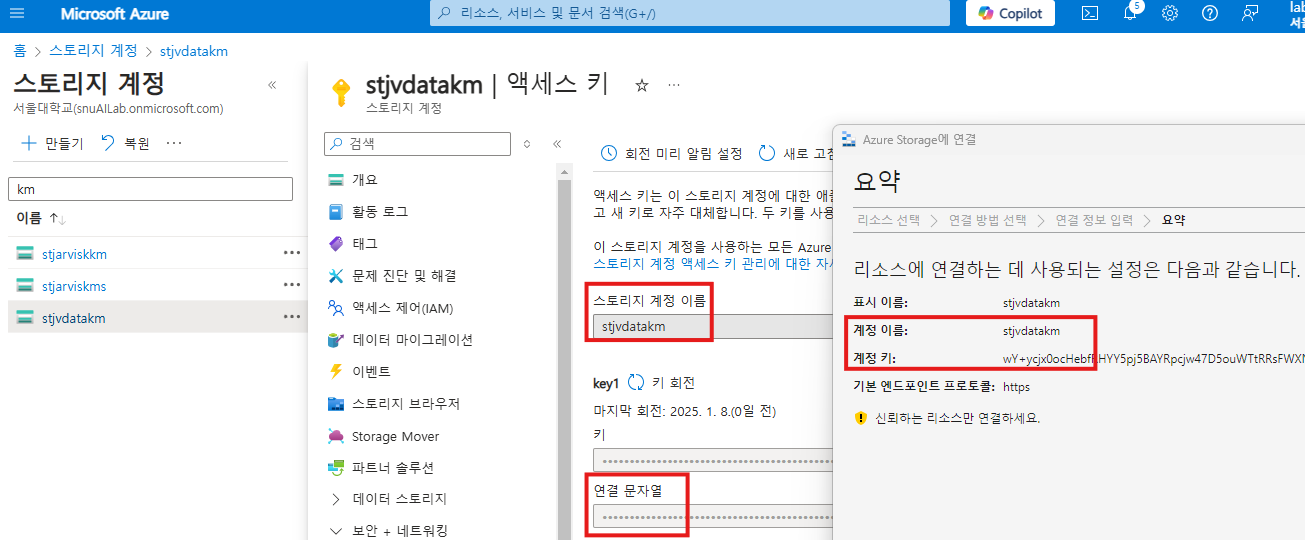

'AI, 논문, 데이터 분석' 카테고리의 다른 글
| [클라우드 컴퓨팅] [Azure 실습6] Azure 부하 분산 장치 배포 (0) | 2025.01.08 |
|---|---|
| [클라우드 컴퓨팅] [Azure 실습5] 가용성 집합, 가용성 영역 (0) | 2025.01.08 |
| [클라우드 컴퓨팅] [Azure 실습 3] 스토리지 계정 (0) | 2025.01.07 |
| [클라우드 컴퓨팅] [Azure 실습 2] 가상 네트워크 만들기 (0) | 2025.01.07 |
| [클라우드 컴퓨팅] 클라우드 컴퓨팅이란? (1) | 2025.01.07 |



